지포스 드라이버 다운로드 및 설치 안내
오늘은 많은 분들이 사용하고 있는 지포스(GeForce) 그래픽 카드의 드라이버를 다운로드하고 설치하는 방법에 대해 자세히 알아보겠습니다. 지포스 드라이버는 그래픽 카드의 성능을 최적화하고 최신 게임 및 애플리케이션과의 호환성을 유지하기 위해 매우 중요합니다.
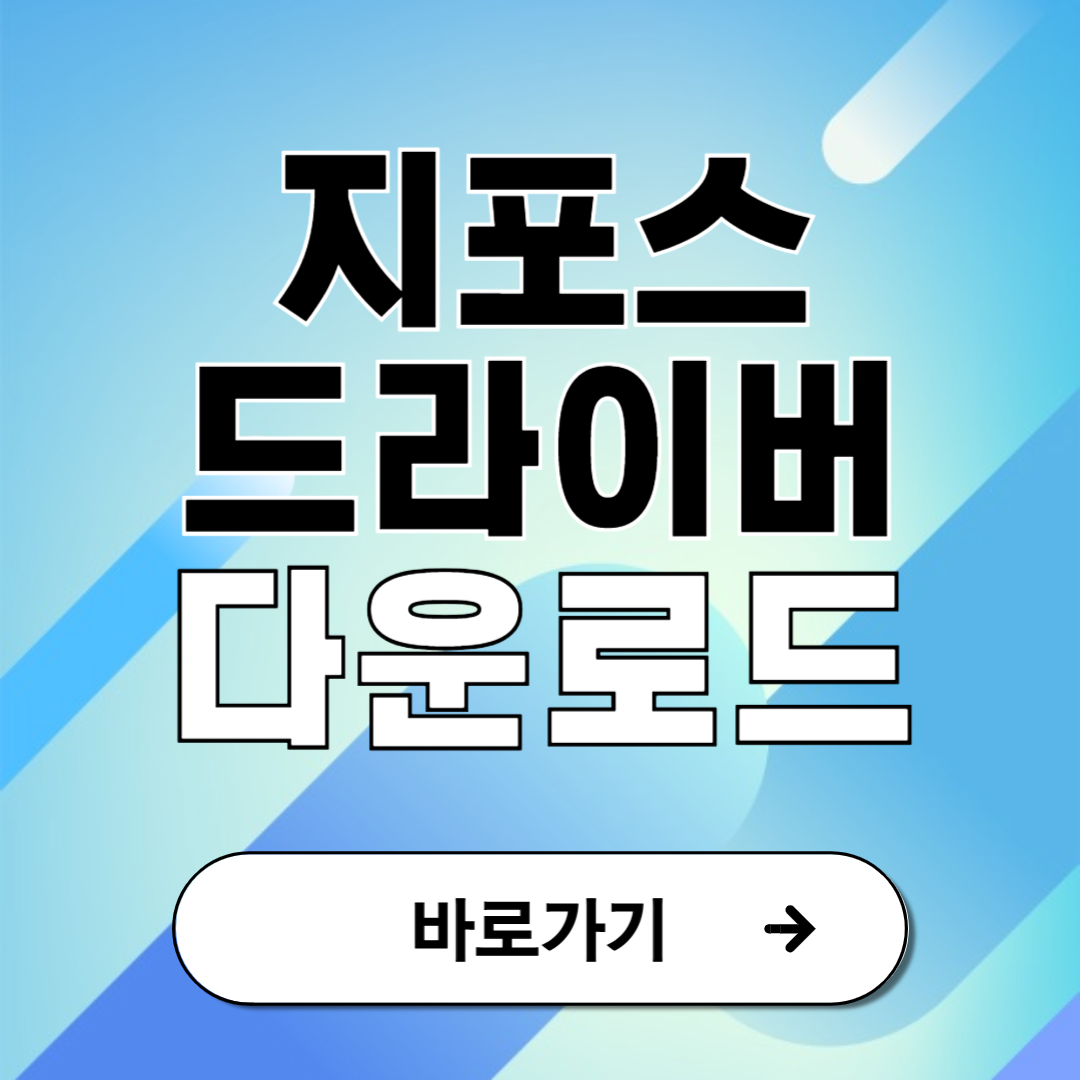
1. NVIDIA 공식 웹사이트 방문
먼저, 지포스 드라이버를 다운로드하기 위해 NVIDIA의 공식 웹사이트를 방문해야 합니다. NVIDIA 공식 웹사이트에 접속합니다.
2. 드라이버 검색
웹사이트에 접속하면, 상단 메뉴에서 “드라이버” 탭을 클릭합니다. 여기서 "모든 NVIDIA 드라이버"를 선택합니다. 그러면 드라이버 검색 페이지로 이동하게 됩니다.
3. 제품 정보 입력
드라이버 검색 페이지에서는 사용자의 그래픽 카드와 운영 체제에 맞는 드라이버를 찾기 위해 몇 가지 정보를 입력해야 합니다. 다음과 같은 정보를 입력합니다.
-제품 유형: GeForce
-제품 시리즈: 사용 중인 그래픽 카드 시리즈 (예: GeForce RTX 30 Series)
-제품: 사용 중인 그래픽 카드 모델 (예: GeForce RTX 3080)
-운영 체제: 사용 중인 운영 체제 (예: Windows 10 64-bit)
-언어: Korean
모든 정보를 입력한 후 “검색” 버튼을 클릭합니다.
4. 드라이버 다운로드
검색 결과 페이지에서 사용자의 그래픽 카드와 운영 체제에 맞는 최신 드라이버를 확인할 수 있습니다. “다운로드” 버튼을 클릭하여 드라이버 파일을 다운로드합니다.
5. 드라이버 설치
다운로드가 완료되면, 다운로드한 파일을 실행하여 설치를 시작합니다. 설치 과정은 다음과 같습니다.
-파일 실행: 다운로드한 드라이버 파일을 더블 클릭하여 실행합니다.
-설치 옵션 선택: 설치 마법사가 시작되면, "NVIDIA 그래픽 드라이버 및 GeForce Experience 설치"를 선택합니다. GeForce Experience는 드라이버 업데이트를 자동으로 관리해 주는 유용한 도구입니다.
-라이선스 동의: 라이선스 계약에 동의하고 “동의 및 계속” 버튼을 클릭합니다.
-설치 진행: 설치가 진행되며, 완료되면 “재부팅” 버튼을 클릭하여 시스템을 재부팅합니다.
6. 드라이버 업데이트 확인
설치가 완료된 후, NVIDIA Control Panel을 열어 드라이버가 정상적으로 설치되었는지 확인합니다.
NVIDIA Control Panel은 바탕화면에서 마우스 오른쪽 버튼을 클릭하고 "NVIDIA Control Panel"을 선택하여 열 수 있습니다. 여기서 "시스템 정보"를 클릭하여 드라이버 버전을 확인합니다.
7. GeForce Experience 사용
GeForce Experience를 사용하면 드라이버 업데이트를 자동으로 관리할 수 있습니다.
GeForce Experience를 실행하고, “드라이버” 탭에서 최신 드라이버가 있는지 확인합니다. 최신 드라이버가 있을 경우, “다운로드” 버튼을 클릭하여 업데이트를 진행합니다.
결론
이렇게 해서 지포스 드라이버를 다운로드하고 설치하는 방법에 대해 알아보았습니다. 최신 드라이버를 설치하면 그래픽 카드의 성능을 최적화하고, 최신 게임 및 애플리케이션과의 호환성을 유지할 수 있습니다.
드라이버 설치 과정에서 문제가 발생할 경우, NVIDIA의 공식 포럼이나 고객 지원을 통해 도움을 받을 수 있습니다. 즐거운 게임 및 작업 환경을 위해 항상 최신 드라이버를 유지하세요. 감사합니다.
다른 사람들이 많이 본 콘텐츠
함께 보면 좋은 글
'정보에 빠지다' 카테고리의 다른 글
| 엡손 프린터 드라이버 다운로드 설치 안내 (0) | 2024.08.06 |
|---|---|
| 브라더 프린터 드라이버 다운로드 설치 안내 (0) | 2024.08.02 |
| 삼성 프린터 드라이버 다운로드 설치 안내 (0) | 2024.08.01 |
| 캐논 프린터 드라이버 다운로드 설치 안내 (0) | 2024.08.01 |
| 2025 국가건강검진 대상자 조회, 과태료 안내 (0) | 2024.07.31 |





